Can I Develop Ios Apps On Windows
Developing apps for Linux and Windows on any platform is an easy task, while building software for Mac is not so easy compared to other platforms. For building apps on Mac requires an SDK called Xcode. Xcode is an integrated development environment (IDE) that consists of a set of software development tools that are designed by Apple, specifically for developing software on Mac OS X and iOS.
The app development kit, Xcode is not available for any other operating systems except Mac OS X and iOS. There are many reasons and compatibility issues behind this unavailability. If you are quite firm to install Xcode on your Windows PC (7, 8.1 and 10) and check the working process of SDK framework/development kit on Windows OS, then here is a detailed way on how to install Xcode on Windows 7 and 8/8.1 and Windows 10 PC.
Xcode – App Development Kit
Xcode is an application development kit or simply SDK containing a set of software development tools designed for Mac OS X. Xcode is an interface builder that can also be considered as a testing application and an asset management toolkit. Here is a method on how to install Xcode on Windows PC (7, 8 or, 8.1 and 10) using Oracle VirtualBox. Hence, by installing this Xcode SDK on your Windows OS, you can create and develop basic apps on Windows PC.
Requirements to Install Xcode on Windows 7/8/10 OS
In this article, we are going to explain to you in a detailed way how to install Xcode on Windows 7, 8, or 8.1 and 10. Before initiating the installation process, you need to have the following system requirements:
- A working Mac OS X virtual machine on VMware or VirtualBox.
- Downloaded the Xcode package from Apple . You need to have Apple ID to download Xcode from the Apple store.
- Dual-Core Intel processor
- Minimum 2GB of RAM (Recommended: 4 GB+)
- Hardware Virtualization
If you are a professional app developer, you have to purchase Apple hardware with OS X and app developer ID. You need to use Xcode on your Apple hardware at the time of testing the app on a real Apple device. As we are using Virtual Box to install Xcode on Windows, make sure that you have a working Mac OS X virtual machine. If you don't have a copy of an installed Virtual Box, then you can download it here as it is free and open-source.
Download VirtualBox
Steps to Install Xcode on Windows 10, 8/8.1 and 7 PC or Laptop
Follow the below steps so as to install Xcode on Windows 10, 8, or 8.1 and Windows 7 desktop or laptop for iOS SDK.
Step 1: Initially, download and install VMware or VirtualBox on your Windows computer from the above link.
Step 2: Now, you need to download and install OSX Mavericks ISO as a virtual machine.
Step 3: You have to create the virtual machine on your oracle virtual box. For that, you need to open Virtual Box and click New.
Step 4: Now, you will get a new window asking for the name of the new operating system. Enter Name as OSX , Type of the OS as Mac OS X , and also enter the Version as Mac OS X (32 bit) . Click Next.

Step 5: You need to select the size of RAM for the virtual machine. The sufficient size of memory for Android to run on your Windows computer requires 1024 MB (1 GB). Select the memory size and then click Next .

Step 6: Now, select and create the type of virtual hard drive file.
Step 7: Select the type of Hardware file as VDI (VirtualBox Disk Image). It is always recommended to go for VDI in terms of ISO image. Click Next.

Step 8: Select the physical hard drive as Dynamically allocated. Now, you need to allocate the file location and size of Android from the physical hard drive on your device. Then, Click on Create.

Step 9: Now, you have successfully created virtual machine on your virtual box. You need to mount the iso file which is downloaded before. For that, Go to Settings >> Storage >> Load iso File >> Click Ok >> Start.

Step 10: Later, you just follow the on-screen steps of OSX boot as Wizard and then OSX will be installed in Oracle Virtual.

Step 11: Now, go to the safari browser in your Virtualbox and open the official Apple App Store. Sign in using your Apple ID into the App store. You need to enter the Apple ID and password, as shown in the image below:
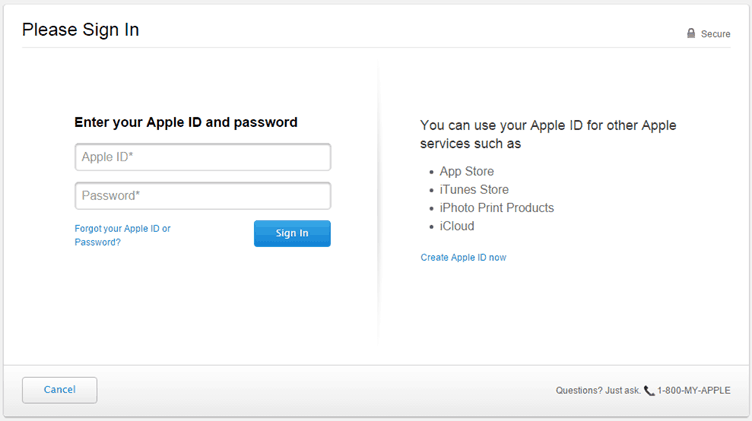
Step 12: After signing, type Xcode in the search box in order to get the complete package. It shows you various related apps. Locate Xcode from different apps and click on Free and Download. Then, click OK to download the kit.

Step 13: After completing the installation process, open it from the applications. Now, you need to provide your root credential in order to get access privilege to install Xcode components and also for modifying your system settings. Enter your name and password and press, OK .

Step 14: That's it. We have now successfully installed the latest Xcode version on your Windows 10, 8/8.1, and 7 PC using desktop virtualization software VMware workstation.
 This way, you can install Xcode, app development software on your Windows PC or Laptop. Now, you can create new projects and better apps using this interface. As you are running this software on Windows, the performance and speed of Xcode won't be extremely high.
This way, you can install Xcode, app development software on your Windows PC or Laptop. Now, you can create new projects and better apps using this interface. As you are running this software on Windows, the performance and speed of Xcode won't be extremely high.
However, it can be used for educational purposes, but not for professional app developers. Now it's time to use Xcode on our PC. So in this way, you can easily download and install Xcode on your Windows Personal computer or laptop, and you can create better apps as per your need. I hope this tutorial helps you in the best way to install Xcode on Windows 10, 8/8.1, and 7 OS running PC or laptop.
Can I Develop Ios Apps On Windows
Source: https://www.alltechbuzz.net/install-xcode-on-windows-for-ios-sdk/
Posted by: robinsongropen.blogspot.com

0 Response to "Can I Develop Ios Apps On Windows"
Post a Comment